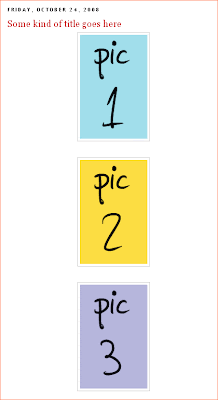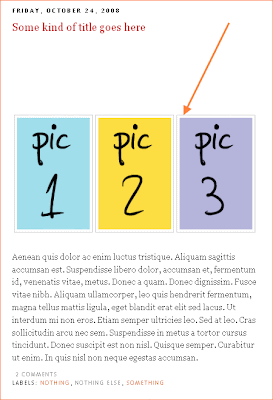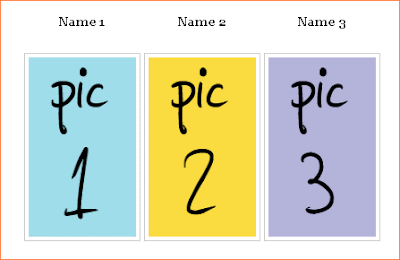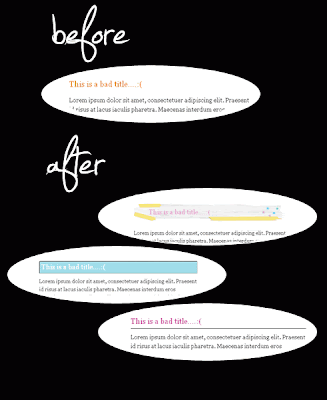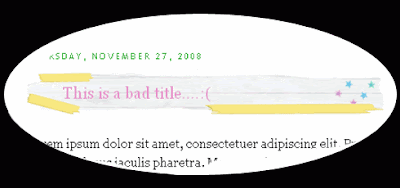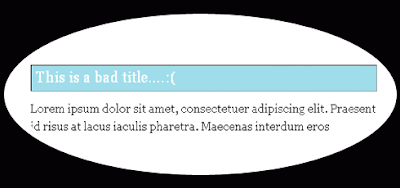T
oday, I would like to show you another pure css3 navigation menu where I
implemented several nice animate effects. I have just taught our sub
menus to fly from nothing, and beat as the heart when you hover your
mouse over elements. If you are ready, lets start.
1. Log in to blogger account and Click drop down.
3. Now you can see Live on blog, Click EDIT HTML Button"
4. Now click Proceed button.
5. Find this tag by using Ctrl+F ]]></b:skin>
6. Paste below code Before ]]></b:skin> tag
#nav,#nav ul {
list-style: none outside none;
margin: 0;
padding: 0;
}
#nav {
font-family: "Lucida Sans Unicode",Verdana,Arial,sans-serif;
font-size: 13px;
height: 36px;
list-style: none outside none;
margin: 40px auto;
text-shadow: 0 -1px 3px #202020;
width: 980px;
/* border radius */
-moz-border-radius:4px;
-webkit-border-radius:4px;
border-radius:4px;
/* box shadow */
-moz-box-shadow: 0px 3px 3px #cecece;
-webkit-box-shadow: 0px 3px 3px #cecece;
box-shadow: 0 3px 4px #8b8b8b;
/* gradient */
background-image: -webkit-gradient(linear, left bottom, left top, color-stop(0, #787878), color-stop(0.5, #5E5E5E), color-stop(0.51, #707070), color-stop(1, #838383));
background-image: -moz-linear-gradient(center bottom, #787878 0%, #5E5E5E 50%, #707070 51%, #838383 100%);
background-color:#5f5f5f;
}
#nav ul {
left: -9999px;
position: absolute;
top: -9999px;
z-index: 2;
}
#nav li {
border-bottom: 1px solid #575757;
border-left: 1px solid #929292;
border-right: 1px solid #5d5d5d;
border-top: 1px solid #797979;
display: block;
float: left;
height: 34px;
position: relative;
width: 105px;
}
#nav li:first-child {
border-left: 0 none;
margin-left: 5px;
}
#nav li a {
color: #FFFFFF;
display: block;
line-height: 34px;
outline: medium none;
text-align: center;
text-decoration: none;
/* gradient */
background-image: -webkit-gradient(linear, left bottom, left top, color-stop(0, #787878), color-stop(0.5, #5E5E5E), color-stop(0.51, #707070), color-stop(1, #838383));
background-image: -moz-linear-gradient(center bottom, #787878 0%, #5E5E5E 50%, #707070 51%, #838383 100%);
background-color:#5f5f5f;
}
/* keyframes #animation1 */
@-webkit-keyframes animation1 {
0% {
-webkit-transform: scale(1);
}
30% {
-webkit-transform: scale(1.3);
}
100% {
-webkit-transform: scale(1);
}
}
@-moz-keyframes animation1 {
0% {
-moz-transform: scale(1);
}
30% {
-moz-transform: scale(1.3);
}
100% {
-moz-transform: scale(1);
}
}
#nav li > a:hover {
/* css3 animation */
-moz-animation-name: animation1;
-moz-animation-duration: 0.7s;
-moz-animation-timing-function: linear;
-moz-animation-iteration-count: infinite;
-moz-animation-direction: normal;
-moz-animation-delay: 0;
-moz-animation-play-state: running;
-moz-animation-fill-mode: forwards;
-webkit-animation-name: animation1;
-webkit-animation-duration: 0.7s;
-webkit-animation-timing-function: linear;
-webkit-animation-iteration-count: infinite;
-webkit-animation-direction: normal;
-webkit-animation-delay: 0;
-webkit-animation-play-state: running;
-webkit-animation-fill-mode: forwards;
}
#nav li:hover > a {
z-index: 4;
}
#nav li:hover ul.subs {
left: 0;
top: 34px;
width: 150px;
}
#nav ul li {
background: none repeat scroll 0 0 #838383;
box-shadow: 5px 5px 5px rgba(0, 0, 0, 0.5);
opacity: 0;
width: 100%;
/*-webkit-transition:all 0.3s ease-in-out;
-moz-transition:all 0.3s ease-in-out;
-o-transition:all 0.3s ease-in-out;
-ms-transition:all 0.3s ease-in-out;
transition:all 0.3s ease-in-out;*/
/*if browser not support the animation please enable it by removing "/*" And "*/" above code*/
}
/* keyframes #animation2 */
@-webkit-keyframes animation2 {
0% {
margin-left:185px;
}
100% {
margin-left:0px;
opacity:1;
}
}
@-moz-keyframes animation2 {
0% {
margin-left:185px;
}
100% {
margin-left:0px;
opacity:1;
}
}
#nav li:hover ul li {
/* css3 animation */
-moz-animation-name: animation2;
-moz-animation-duration: 0.3s;
-moz-animation-timing-function: linear;
-moz-animation-iteration-count: 1;
-moz-animation-direction: normal;
-moz-animation-delay: 0;
-moz-animation-play-state: running;
-moz-animation-fill-mode: forwards;
-webkit-animation-name: animation2;
-webkit-animation-duration: 0.3s;
-webkit-animation-timing-function: linear;
-webkit-animation-iteration-count: 1;
-webkit-animation-direction: normal;
-webkit-animation-delay: 0;
-webkit-animation-play-state: running;
-webkit-animation-fill-mode: forwards;
/*-webkit-transition:all 0.3s ease-in-out;
-moz-transition:all 0.3s ease-in-out;
-o-transition:all 0.3s ease-in-out;
-ms-transition:all 0.3s ease-in-out;
transition:all 0.3s ease-in-out;*/
/*if browser not support the animation please enable it by removing "/*" And "*/" above code*/
}
/* animation delays */
#nav li:hover ul li:nth-child(1) {
-moz-animation-delay: 0;
-webkit-animation-delay: 0;
}
#nav li:hover ul li:nth-child(2) {
-moz-animation-delay: 0.05s;
-webkit-animation-delay: 0.05s;
}
#nav li:hover ul li:nth-child(3) {
-moz-animation-delay: 0.1s;
-webkit-animation-delay: 0.1s;
}
#nav li:hover ul li:nth-child(4) {
-moz-animation-delay: 0.15s;
-webkit-animation-delay: 0.15s;
}
#nav li:hover ul li:nth-child(5) {
-moz-animation-delay: 0.2s;
-webkit-animation-delay: 0.2s;
}
#nav li:hover ul li:nth-child(6) {
-moz-animation-delay: 0.25s;
-webkit-animation-delay: 0.25s;
}
#nav li:hover ul li:nth-child(7) {
-moz-animation-delay: 0.3s;
-webkit-animation-delay: 0.3s;
}
#nav li:hover ul li:nth-child(8) {
-moz-animation-delay: 0.35s;
-webkit-animation-delay: 0.35s;
}
8. Click Add Gadget and select 'HTML/Javascript
9. Paste below code
<ul id="nav"> <li><a href="#">Home</a></li> <li><a class="hsubs" href="#">Menu 1</a> <ul class="subs"> <li><a href="#">Submenu 1</a></li> <li><a href="#">Submenu 2</a></li> <li><a href="#">Submenu 3</a></li> <li><a href="#">Submenu 4</a></li> <li><a href="#">Submenu 5</a></li> </ul> </li> <li><a class="hsubs" href="#">Menu 2</a> <ul class="subs"> <li><a href="#">Submenu 2-1</a></li> <li><a href="#">Submenu 2-2</a></li> <li><a href="#">Submenu 2-3</a></li> <li><a href="#">Submenu 2-4</a></li> <li><a href="#">Submenu 2-5</a></li> <li><a href="#">Submenu 2-6</a></li> <li><a href="#">Submenu 2-7</a></li> <li><a href="#">Submenu 2-8</a></li> </ul> </li> <li><a class="hsubs" href="#">Menu 3</a> <ul class="subs"> <li><a href="#">Submenu 3-1</a></li> <li><a href="#">Submenu 3-2</a></li> <li><a href="#">Submenu 3-3</a></li> <li><a href="#">Submenu 3-4</a></li> <li><a href="#">Submenu 3-5</a></li> </ul> </li> <li><a href="#">Menu 4</a></li> <li><a href="#">Menu 5</a></li> <li><a href="#">Menu 6</a></li> <li><a href="#">Back</a></li> </ul>
Replace the # With your Link
10. Now save your HTML/Javascript'.
You are done...